Windows 10: 10 sfaturi pentru o utilizare mai rapidă și mai eficientă (P)
- Arhiva
- 15 octombrie 2018, 12:46

Windows 10 a fost cu siguranta conceput astfel incat sa fie cat mai intuitiv si simplu de utilizat. Cu toate acestea, pentru cei obisnuiti cu Windows 7 sau 8, schimbarea nu este binevenita privind din orice unghi.
Din fericire exista o multime de trucuri de crestere a productivitatii in noul sistem de operare promovat de cei de la Microsoft. Windows 10 dispune de o gama intreaga de caracteristici orientate spre lucru, ceea ce primite o crestere a productivitatii per ansamblu. Deci, daca ati facut trecerea la sistemul de operare Windows 10 de curand si sunteti interesat sa profitati la maximum de ceea ce va ofera acesta, ati nimerit numai bine.
Acest articol functioneaza ca un ghid bine echipat cu sfaturi de crestere a eficientei de lucru in Windows 10, alaturi de cateva instructiuni clare.
Windows 10 - pe scurt
Microsoft promite ca Windows 10 ii va atrage pe utilizatori prin interfata familiara, dar vizibil imbunatatita. Start Menu revine in prim plan de aceasta data intr-o forma optimizata, iar aplicatiile preferate (windows apps) pot fi mai bine fixate pentru acces rapid. De altfel Windows 10 duce la un nou nivel posibilitatea de personalizare a sistemului de operare. Aveti la dispozitie numeroase optiuni si setari prin care puteti transforma eficient sistemul de operare astfel incat sa-l simtiti "mai personal".
Ca si performante, Windows 10 porneste rapid, se misca uimitor in meniuri si aplicatii, are setari avansate de securitate si este gandit special pentru a se plia pe pachetele hardware si software pe care le utilizati deja.
In prezent foarte multi utilizatori de laptopuri si calculatoare au trecut pe Windows 10 din mai multe considerente. Cea mai noua versiune de Windows 10 ofera posibilitati complexe in ceea ce priveste navigarea si explorarea mediului virtual.
Activati Cortana, bucurati-va de acces instant la numeroase actiuni si operatiuni fluente in mediul online. Rulati pana la 4 aplicatii simultan si deveniti dintr-o data mai eficient. Creati mai multe desktopuri virtuale cand simtiti nevoia de spatiu suplimentar sau de o organizare mai riguroasa.
Aveti la indemana microsoft store din care puteti achizitiona continut de calitate (numeroase jocuri, aplicatii, filme si emisiuni tv).
Si multe lucruri bune legate de Windows 10 vor continua in viitorul apropiat. Lansarea Xbox este unul din ele. Acesta este un pas important pentru ca va permite sa inregistrati jocuri in cateva secunde, sa va alegeti concurenti de pe consola si sa jucati direct de pe consola Xbox One pe calculatorul sau laptopul cu Windows.
Xbox and windows

10 sfaturi si trucuri pentru cresterea productivitatii in Windows 10
1. Incepeti cu personalizarea meniului Start.
O caracteristica omisa pe versiunile recente ale Windows, si anume bara de Start, revine in Windows 10. O puteti personaliza conform preferintelor si nevoilor dumneavoastra curente. De exemplu, daca folositi foarte des Excel-ul si mai putin Power Point-ul, va puteti organiza bara de Start in consecinta (Excel-ul la vedere, iar Power Point-ul un pic dat la o parte incat sa nu va impiedicati de el). Tot ce trebuie sa faceti este sa dati click pe butonul de Start, sa gasiti programul sau aplicatia la care doriti sa aveti acces rapid, click dreapta pe acesta si fixati-l folosind comanda Pin.
Astfel, meniul de Start poate fi mai personalizat mai mult ca oricand. Automat acest lucru va duce la cresterea productivitatii in lucru. Avand la dispozitie (la un click distanta) aplicatiile pe care le utilizati in mod frecvent, nu veti mai pierde timpul bajbaind dupa ele.
2. Invatati cateva comenzi rapide de la tastatura.
Cu toate ca acest sfat poate parea destul de evident cand vorbim despre cresterea productivitatii de lucru, adevarul este ca putini utilizatori ajung sa-si insuseasca un minim de comenzi rapide initiate direct de la keyboard. Intradevar puteti economisi timp pretios cunoscand cateva comenzi rapide special concepute pentru Windows 10.
Pentru a va pregati in diverse situatii si pentru o eficienta crescuta, iata cateva dintre cele mai utile comenzi rapide initiate dintr-o combinatie de taste:
- apasati simultan Butonul Windows + I pentru deschiderea ferestrei de afisari.
- apasati simultan Butonul Windows + E pentru vizualizarea fisierelor din foldere.
- apasati simultan Butonul Windows + tasta L pentru a bloca laptopul sau calculatorul.
- apasati simultan Butonul Windows + tasta M pentru minimizarea tuturor ferestrelor.
- apasati Ctrl+ Alt + Tab pentru afisarea tuturor aplicatiilor deschise
- apasati Ctrl + Z pentru anularea unei actiuni (Undo)
- apasati Ctrl + Y pentru a reface o actiune (Redo).
Daca va veti insusi aceste comenzi ce pot fi actionate direct din tastatura, automat veti petrece mai putin timp cu mana pe mouse si mai mult timp pentru sarcinile care conteaza cu adevarat. Chiar daca la inceput aceste comenzi ar putea parea dificil de retinut, pe masura ce le veti utiliza mai des, le veti invata mai bine si veti descoperi ca va pot ajuta sa castigati timp pretios in rezolvarea sarcinilor.

3. Investiti timp in cunoasterea asistentului Cortana.
Fara indoiala, una din cele mai bune si mai interesante caracteristici cu care a venit Windows 10 este Cortana. Acesta reprezinta un asistent virtual personal extrem de agil, care promite sa ajute utilizatorul sa-si sporeasca productivitatea. Totul cu o conditie. Trebuie configurat in mod corespunzator. Ca si instrument de cautare vocala, puteti sa va adresati PC-ului sau laptopului direct cu o anumita interogare, fara sa mai fiti nevoit sa mergeti pe Google.
Pentru a folosi Cortana in mod eficient, va trebui sa faceti cateva setari cu scopul de a va face mai bine inteles. Pentru a face acest lucru, mergeti la Setari, accesati sectiunea Cortana si dati click pe caseta "Respond best to me". Dupa ce ati confirmat aceasta setare, vi se va cere sa rostiti cateva propozitii, pentru ca asistentul personal Cortana sa raspunda doar la intrebarile dumneavoastra, nu si ale altor utilizatori ocazionali.
Desigur, interogarea din mers a asistentului virtual Cortana va ofera posibilitatea de a va continua munca fara intrerupere. Aflati rapid informatiile dorite pentru finalizarea cu succes si in timp util a taskurilor de zi cu zi.
4. Faceti curatenie pe unitatea de stocare/ hard drive
Chiar daca sistemele de operare devin din ce in ce mai eficiente, in continuare este recomandat sa efectuati o curatenie periodica pentru a scapa de fisierele inutile ce ocupa spatiu important pe dispozitivul de stocare.
Din fericire Windows 10 a anticipat aceasta necesitate si vine cu o optiune noua numita Storage Sense. Aceasta va ajuta sa eliminati automat fisierele temporare care nu va mai sunt necesare, precum si alte date ramase in cosul de gunoi pentru o perioada mai mare de 30 de zile.
Pentru activarea acestei optiuni, mergeti la System, apoi la Storage si activati Storage Sense. Cand ruleaza in acest mod, performanta generala a sistemului de operare Windows 10 est mult imbunatatita.
5. Utilizati desktopurile virtuale
Una din cele mai noi si importante caracteristici cu care este inzestrat Windows 10 se refera la desktopurile virtuale. Acestea va permit practic sa comutati intre diferite desktopuri ca si cum ati utiliza mai multe pc-uri sau laptopuri. Mai exact veti putea configura o serie de aplicatii de lucru pe multiple desktopuri virtuale. Tranzitia de pe un desktop pe altul se face foarte rapid si usor, oricand aveti nevoie.
De exemplu, daca presupunem ca realizati o prezentare in Power Point pentru o intalnire si mai aveti o foaie de calcul in Excel, puteti folosi un desktop virtual pentru a imparti mai bine cele doua taskuri.
Cand vreti sa adaugati informatii in prezentare, mergeti la browserul web si gasiti acolo ceea ce aveti nevoie. Pe desktopul virtual veti putea gazdui in continuare fisierul Excel, impreuna cu toate datele necesare.
Din fericire configurarea unui desktop virtual este o operatiune extrem de simpla. Este suficient sa dati click pe optiunea New Desktop pe care o gasiti in partea dreapta a ecranului.
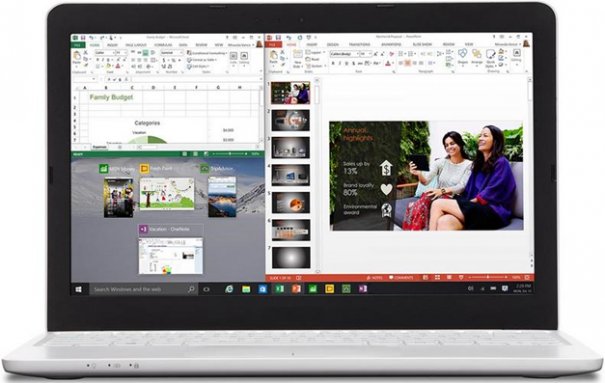
6. Actualizati si restartati PC-ul/ laptopul atunci cand doriti.
Cu siguranta v-ati mai lovit de acest lucru: incercati sa faceti un raport de vanzari sau aveti de finalizat o analiza importanta, cand calculatorul incepe sa-si faca update-uri (windows update) si sa se restarteze. Acesta este unul din cele mai neplacute momente ce poate interveni intr-o activitate de lucru.
Dar Windows 10 va ofera o libertate mai mare. Practic el va permite sa programati actualizarile soft si resetarile aferente, cu scopul de a va asigura ca aceste upgrade-uri nu au loc intr-un moment total nepotrivit pentru dumneavoastra. Pentru a programa actualizarile (windows updates), mergeti la Setari si dati click pe sectiunea Updates and Recovery. Mai departe, faceti click pe Select a Restart Time si alegeti momentul oportun preferat pentru efectuarea actualizarilor.
7. Salvati si printati documente PDF mult mai usor.
In cazul versiunilor anterioare de Windows, daca doreati sa salvati un fisier in format .pdf, erati nevoit sa descarcati o aplicatie terta si sa o folositi in acest sens. In mod evident, incercand sa raspunda noilor cerinte ale clientilor, dezvoltatorii Windows 10 au permis salvarea si printarea documentelor din pdf fara interventia unui soft suplimentar.
Dupa cum va asteptati, acest lucru va poate ajuta sa economisiti timp, pentru ca nu veti mai pierde vremea cu programele de convertire in format pdf. Operatiunile de salvare si printare a fisierelor .pdf sunt foarte simple: selectati meniul drop-down si alegeti tipul de fisier relevant.
8. Optiunea Snap pentru aplicatii.
Cea mai buna optiune pentru cei carora le place sa aiba totul la indemana este caracteristica "Snap Assist" disponibila in Windows 10. Aceasta va permite sa fixati pana la 4 aplicatii diferite pe anumite zone ale ecranului.
Snap Assist este de asemenea excelent pentru birou si promite sa cresca productivitatea globala (intru-cat veti gasi intr-un singur loc toate datele de interes). Pentru fixarea unei aplicatii pe ecran, trageti fereastra sau aplicatia in lateral pana in momentul in care se fixeaza.
9. Folositi calculatorul pe post de tableta.
Acest indemn poate parea cel putin ciudat. Windows 10 va permite sa folositi desktopul sau laptopul pe post de tableta. Acest lucru va poate ajuta sa fiti mai eficient. Daca sunteti mai obisnuit sa folositi Windows 10 pe o tableta (de exemplu surface pro) sau direct pe telefonul smart, atunci operatiunile sub aceasta forma va vor permite sa va continuati activitatea intr-un mod cat mai simplu.
Pentru initierea acestui mod, deschideti Action Center din bara de instrumente si dati click pe Tablet Mode Tile. Pentru a iesi, reveniti in ecranul anterior si apoi la modul Desktop.
10. Descoperiti si folositi inteligent web browser Microsoft Edge.
Alaturi de Windows 10 veti regasi navigatorul Microsoft Edge, conceput special pentru a experiente web puternic optimizate. Puteti scrie sau adauga observatii direct in paginile de internet dupa care le puteti distribui. Savurati stiri si articole informationale online fara a fi distras. Marcati articolele care va plac pentru a putea reveni asupra lor.
Windows 10 este un sistem de operare complex asa incat exista si alte lucruri care asigura o experienta productiva. Trebuie doar sa va doriti sa le descoperiti. Indrazniti si explorati Windows 10 pentru a va bucura de cea mai interesanta si confortabila interfata de lucru.
Cele mai bune preturi pentru pachete windows 10 - de la evoMAG
1. Windows 10 Pro from Microsoft, 64 bit, Limba Engleza, OEM la 649 lei - Fiind licenta tip OEM aceasta poate fi achizitionata doar impreuna cu un laptop sau calculator. Licenta nu este transmisibila pe un alt dispozitiv decat pe cel cu care a fost achizitionata. Este destinat unui singur utilizator si poate fi instalat de pe DVD. Cumparatorii care au comandat deja aceasta versiune de Windows s-au declarat foarte incantati de interfata.
2. Windows 10 Pro from Microsoft, version of windows 32/64 bit, Limba Engleza, Retail/FPP, USB la 989 lei - Aceasta versiune Retail are suport 32 si 64 bit, este in limba engleza si se instaleaza de pe stick USB bootabil.
3. Windows 10 Pro from Microsoft, version of windows 32 bit, Limba Romana, OEM la 717 lei pentru cei care vor sa traiasca experienta Windows 10 in graiul romanesc, aceasta versiune se livreaza in format DVD, are suport 32 bit si poate fi utilizata pe un singur PC/ laptop.
4. Windows 10 Home from Microsoft, 64 bit, Limba Romana, OEM la 565 lei Sistem de operare pe 64 de biti, acest Windows 10 se livreaza direct pe DVD bootabil si este in limba romana.








